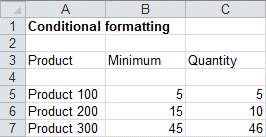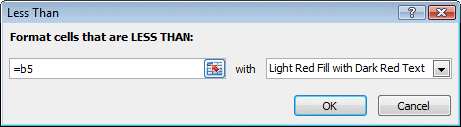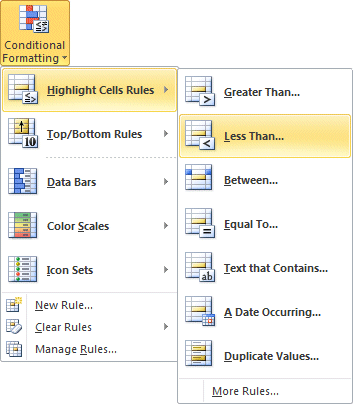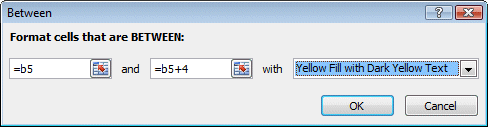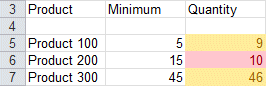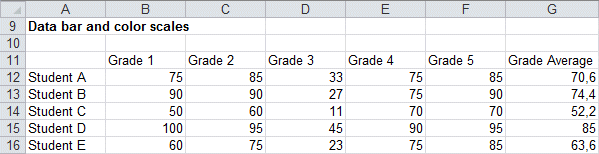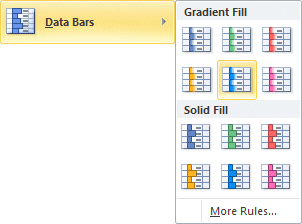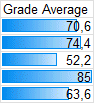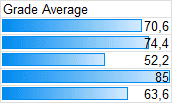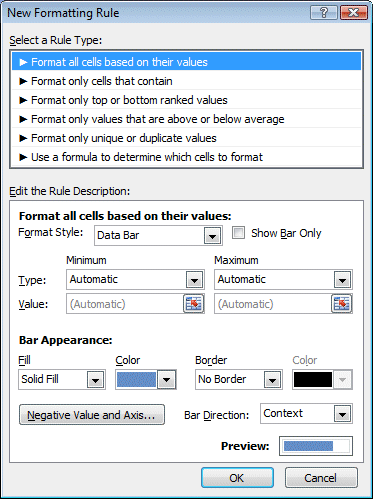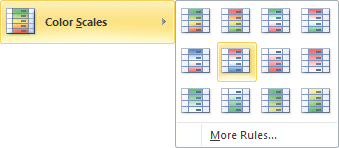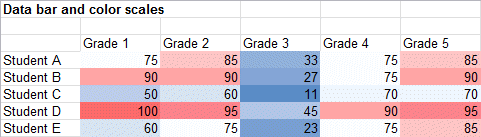In the LESS THAN box, write =B5 (and not =$B$5. The absolute reference would block the advantage of copying this rule later). In the LESS THAN box, write =B5 (and not =$B$5. The absolute reference would block the advantage of copying this rule later).
 For this example, select the Light Red Fill with Dark Red Text style.. For this example, select the Light Red Fill with Dark Red Text style..
 Press the OK button. Press the OK button.
 Change the value of the C5 cell to 3. Change the value of the C5 cell to 3.

The rule will be activated since the value is lower than the content of the B5 cell. You can apply many rules to the same cell. The next example will change the cell's color to yellow when the value is close the minimal value. In this case, if the value is close to 5 (minimal value), it will turn to yellow to warn you that this item will need reordering soon.
 Place the cursor in the C5 cell. Place the cursor in the C5 cell.
 Select the options Highlight Cells Rules and Between … Select the options Highlight Cells Rules and Between …
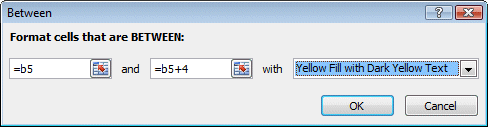
 In the first box, enter =B5. In the first box, enter =B5.
 In the second box, enter =B5+4. In the second box, enter =B5+4.
 From the list of styles, select Yellow Fill with Dark Yellow text. From the list of styles, select Yellow Fill with Dark Yellow text.
 Press the OK button. Press the OK button.
 Change the value of the C5 cell to 9. Change the value of the C5 cell to 9.

 Enter other values in the C5 cell to view the result. Enter other values in the C5 cell to view the result.
Copy a conditionnal formatting
One of the conditional fromatting's strong point is that you can copy the rules and apply them to other cells. This is much easier than to redo them everytime. And it's also very easy to do.
 Place the cursor in the C5 cell. Place the cursor in the C5 cell.
 Under the Home tab, in the Clipboard group, select the Format Painter Under the Home tab, in the Clipboard group, select the Format Painter  button. button.
 Copy the format to the C6 and C7 cells. Copy the format to the C6 and C7 cells.
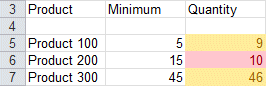 |
The conditional formatting rules that you copied will only work if you removed the " $ " from the cell's references. If you do not remove it, the rules will always be compared to the content in the $B$5 cell (B5) instead of the cell to the left of the cell with the conditional formatting. Like the formulas, the conditional formatting rules also take into consideration the relative and absolute references rules ($). |
Data bars
A new option that was added in Excel is the data bars. They represent a data from range of cells with a horizontal bar. It enables you to easily compare the values in the range. Excel 2010 offers more presentation styles for this option. The next example will use the grade average from five students to help you compare one grade from the others.
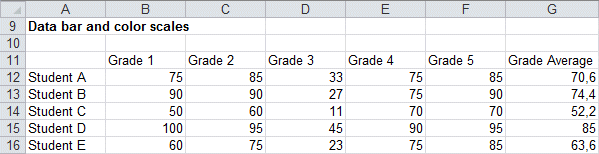
 Select the range of cells G12 to G16. Select the range of cells G12 to G16.
 From the Ribbons' Home tab, select the command Conditional formatting and Data bars options. From the Ribbons' Home tab, select the command Conditional formatting and Data bars options.
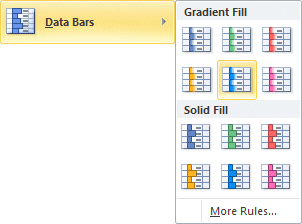
 Select one of the color styles of your choice. Select one of the color styles of your choice.
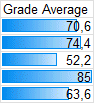 |
This option draws a horizontal bar to represent each value and help you compare the results. You don't even need to create a chart to know who has the best and the worst results. The Data Bars helps you to see the results before you can read the values.
 Enlarge the G column and view the result. Enlarge the G column and view the result.
|
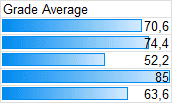
|
The Data Bars adjust themselves to the new column's length. This makes it a lot easier to compare values. |
 From the Ribbons' Home tab, select the command Conditional formatting and Data bars and the More Rules options. From the Ribbons' Home tab, select the command Conditional formatting and Data bars and the More Rules options.
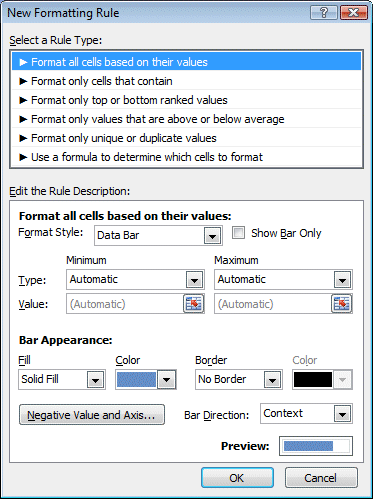 |
you're not limited to one style in the Conditional formatting menu. From this window, you can change the format style, minimum and maximum values to represent, the styles (3 or 3 color scale, data bars, or icon sets. You can apply many formatting rules at the same time. The Data Bars adjust themselves to the new column's length.
 For the moment, press the Cancel button. For the moment, press the Cancel button.
|
Color scales
Another option that was added with Excel is the capability to represent values with a color scale. Others have used the term "heat map" to explain this option. The next example consists of placing a color scale on all the student's grades.
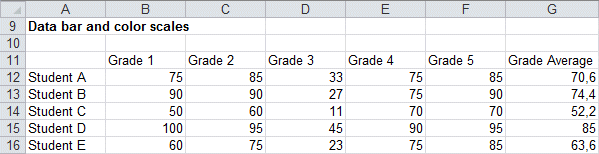
 Select the range of cells from B12 to F16. Select the range of cells from B12 to F16.
 From the Ribbons Home tab, select Conditional formatting and the Color scales options. From the Ribbons Home tab, select Conditional formatting and the Color scales options.
Icon sets
Another way to represent the values is by using icon sets. Excel 2010 offers many sets to choose from. The next exercise consists of placing an icon set on a series of values.
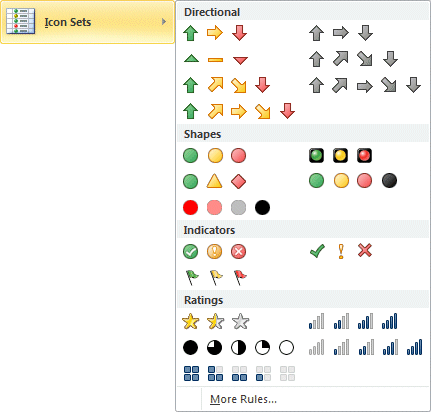
|
Excel offers a good selection of icon set to choose from. The Live Preview option, allows you to view an icon set on the range of cells even you select it.
 Place the pointer over the icons sets and select the one you prefer. Place the pointer over the icons sets and select the one you prefer.
 From the list of available icons sets, select the option More Rules. From the list of available icons sets, select the option More Rules. |
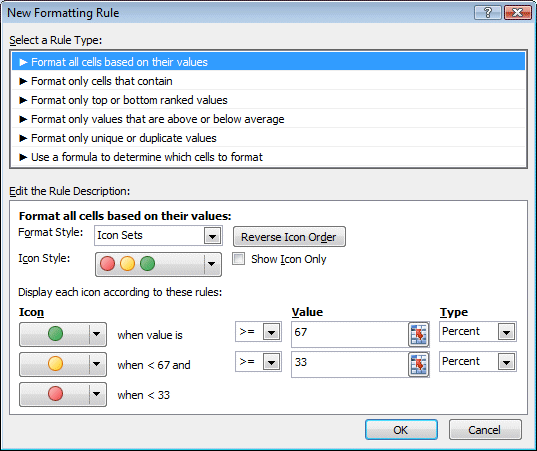
|
This options opens a new window that lets you modifies how the rules are applied for the icon sets. Look at all the options before deciding which is best for your data. |
|