During the period of revision, it's still possible to improve the presentation
of the text. It's however necessary to make a block, or to select, the part
of the text that you want to change. To modify the presentation
of the entire text, it's easier to use the Select all option from the Edit menu. Once selected you can activate or deactivate the option of presentation of your
choice.
Text presentation
This section is to explain the possibilities that you can use to improve the presentation
of your document. You can use the toolbar "format" or the options for the fonts
that you'll find under the menu Format.
The "format" toolbar below, allows you to reach the options most frequently
used.

The first option of the bar is to paste a style of presentation. You can use
it, to mark down the parts, the chapters or the subjects of your document. You
can also use them, to create and update automatically a table
of contents.
Windows offers you, in all of it's applications, the access to several
fonts. Every font is a style of presentation for the characters of your text.
Some are created for formal letters, the others to accentuate a title and the others are simply created for fun. Here is a small example.

The following box shows the name of the font that is presently available.
To see the list of fonts, press the small triangle pointing down in
the right-hand side of the name of the font. A similar list will appear.
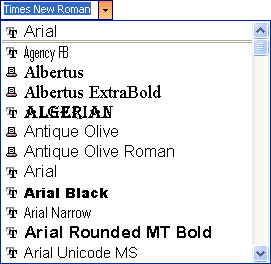
It's also possible to control the size of the font chosen. They can be as big or as
small as you wish. The size of the characters is calculated in "points",
that is 1/72 of an inch. The more the figure is big, the more the character
eill be. You can choose the size of a font from 1 to 1638 points.
it's easy to activate and to deactivate the options for the bold  ,
the italic ,
the italic  and
the underline of the text and
the underline of the text  of
the document. of
the document.
The next four buttons control the adaptation of the rows of text with regard
to the margins of your document.
it's even possible to change the color of the text thanks to a button that
meets itself on the toolbar "drawing". The button allows to apply or to change
the color of the text.
 Make
a block of text. Make
a block of text.
 Press the triangle pointing down in the right-hand side of the letter A. Press the triangle pointing down in the right-hand side of the letter A.
 From the
list of the possibilities, select the option the other colors. From the
list of the possibilities, select the option the other colors.
 Select
the color of your choice. Select
the color of your choice.
 Press the OK button to end the operation. Press the OK button to end the operation.
You can modifythe the options of the text at anytime.
While writing the text, you can activate or deactivate one or more options. Once activated/deactivated the text written after the change will use
the new options. For example, to write the text in bold, it's enough...
 Press the button Press the button  to
activate the option. to
activate the option.
 Write
then the text of your choice. Write
then the text of your choice.
 Press
second time on the button Press
second time on the button  to
deactivate the option. to
deactivate the option.
Even after the review of the text, you may change the options
of presentations. It's however necessary to make a block with the of the text you wishe to modify
before changing the options.
 Place
the cursor or the point of insertion in front of the word to be modified. Place
the cursor or the point of insertion in front of the word to be modified.
 Press and hold the left mouse button and move this one to select all the text to be
modified. Press and hold the left mouse button and move this one to select all the text to be
modified.
This block can be a letter, a word, a sentence, a paragraph or even
several pages. To change the presentation of the entire document at once, use
the Edit menu and the option Select everything.
 Change
the option of presentation of your choice. Change
the option of presentation of your choice.
Toolbars offer you the options most often used, but not all the options.
 From
the Format menu, select the Font option. From
the Format menu, select the Font option.
This dialog box offers you all the options to manipulate the presentation of
your text. Since, there are alot of options to chose from. They are separated in three categories: " Fonts, styles and attributes ",
"Spacing" and "Animation". Most of these options, you will
find under the first tab: " Font, style and attributes ".
You may change the font, the size and several other attributes such
as the background, to add one shadow, to put in indication (low of the row)
or by exposing(explaining) (height of the row) etc. In the lower corner,
you have a preview of the result before applying it to the text of your document.
it's also possible to control the space between the characters. You can enlarge
it or reduce it. This can be practical for words such as workforce
or letters " oe " are generally stuck. This can be also practical to enlarge
the space between the letters of a title.
The last tab is to put a little fun in your document. You can activate
the animation of a characters of your choice. Word offers you some possibilities
for the animation. They are however not practical when a document must be handed in on paper only.
Justification or paragraph alignment
In the right-hand side of three buttons for the bold, the italic and the underlined,
there are four buttons for the justification of rows. Or rather, how a row
will be arowd with regard to the margins of the page.
The adaptation to the left is the option that we are the most accustomed to.
The text of the paragraph is stuck on the left margin of the page but not that
of the right-hand side.
The centered adaptation will center the text perfectly between the right
and left margin of the page.
The right adaptation will put the text on the right margin of the page.
This is practical to place a date of an official letter on the right
border of the page.
What Word calls "to justify", consists in the justification or the right left
adaptation, the text is arowd on the left margin as well as the right margin.
This is very often used for a formal letter. There is however a small trap.
By proving, to give you the right for Word a little to enlarge spaces between
the words to make sure that the last word of the row pastes on the right margin
of the page. It leaves spaces a little bigger than is in usually.
Here is an example of the four possible adaptations according to the order
of the buttons: left, centered and justified, straight ahead.
To change the adaptation or the justification of a row.
 Place the cursor
on the row in question. Place the cursor
on the row in question.
 Presse
the button of adaptation that answers your needs. Presse
the button of adaptation that answers your needs.
To align a paragraph, a page or a part of your document.
 Make
a block with the rows of text that you want to change the adaptation. Make
a block with the rows of text that you want to change the adaptation.
 Presse
the button of adaptation that answers your needs. Presse
the button of adaptation that answers your needs.
Tabs
A tab serves for aligning words on some rows of the text. It's very practical
to align words for a list or for a resume. For example.
Name |
First name |
Occupation |
Lepage |
Roger |
Manager |
Lambert |
Denis |
Salesperson |
Lavigueur |
Denise |
Salesperson |
Or
Manager |
Take charge of the management of the staff.
Manage the budget of the office or its department
Communicate with the departments... |
Why is it necessary to use tabs?
Previously, as a typist, it was easy to align a text. It was enough, to
put the number of necessary spaces to align a text. This is not true any more
for computers and especially word processors. Under Windows, there are two kinds
of fonts; those of fixed size and those of flexible size.
The characters of fixed sizes take all the same space. So a " i " takes as much
space as a " w ". Here are two examples with the words "piano" and "car". Both
consist of five letters. Furthermore, three of the letters you will find in
both words.
For a font of fixed size such as Courier New in a size of 10 points (1/72 of
an inch), both words take as much space.

But, for a font of flexible size such as Times New Roman in 10 points, the
word "Wagon" takes more space.

It's almost impossible to align perfectly of a text that uses fonts of
flexible sizes. Nevertheless, the majority of the fonts that you will find
in Windows are of this category. It's for that reason that it's necessary
to forget the use of the space to align a text. Use instead the tabs to
align a text.
On the keyboard, to the left of the letter " Q ", you will find the key of
the tabs. Normally, there are on the keyboard two horizontal arrows pointing
in opposite direction(management). You can use the "normal" tabs that
take place in every 1,25 cms. But you can also place the tabs
with the use of the ruler. THey will then be of the place of you're chosing.
To the left of the ruler, there is a button that allows you to choose among
four type of possible tabs. It's enough to press button to pass from
a type of tab to another.
Note:
Word 2000 possesses 5 tabs (tab steers in more) and indents.

left tab |

|
The tab will allow to write
the text to the left of this one. |
Centred tab |

|
The text will be centered on the tab
instead of the centre of the page. |
right tab |

|
The tab will allow to write
the text in the right-hand side of this one. |
Decimal tab |

|
The tab will allow to align numbers
on the decimal point. |
Bar tab |
|
|
First row indent |
|
|
Hanging indent |
|
|
When you chose the type of tab that you need, it's enough
to click towards your choice. You can also insert tabs from the menu
of Word.
 From the Format menu, select the Tabs... option. From the Format menu, select the Tabs... option.
The following screen will appear.
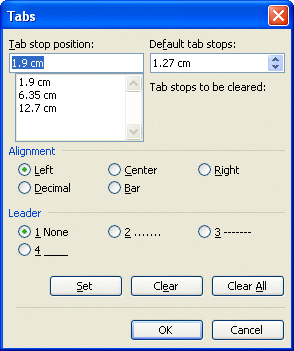
This window shows you that tabs are availlable at every 1,25 as well as
in position of 3,5 cms and 5,5 cms from the left margin of your document. It's
possible to modify the type of tabs (5 types), their
place at any time. You can add or remove so many
tabs as you want.
Exercise of tabs
 Place a tab
centred in 5 cms and a decimal tab in 12 cms. Place a tab
centred in 5 cms and a decimal tab in 12 cms.
 Write Potatoes and press the key tab. Write Potatoes and press the key tab.
 Write 2,99
$ and press Enter key. Write 2,99
$ and press Enter key.
Your cursor is now on the next row. But the tabs that you have just
installed will apply to this new row. You will notice as well that the
text potatoes is centred on the tab.
 Write Diamonds and press the key tab. Write Diamonds and press the key tab.
 Write 1 000
000 $ and press the Enter key. Write 1 000
000 $ and press the Enter key.
Once you have finished the list, you must remove the tabs. You can them from the menu Format, tab, or with the ruler.
To remove one tabs from the ruler:
 Place the cursor
on the tab to be removed. Place the cursor
on the tab to be removed.
 Press and hold the left mouse button and move the cursor, outside of the ruler. Press and hold the left mouse button and move the cursor, outside of the ruler.
 Release the mouse button once you're not on the ruler anymore. Release the mouse button once you're not on the ruler anymore.
Borders and shading
 From the Format menu, select the Borders and Shading option. From the Format menu, select the Borders and Shading option.
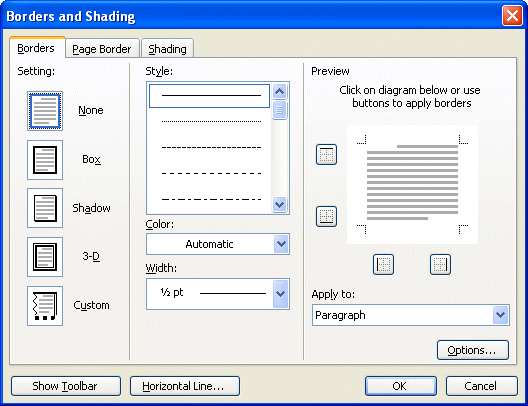
 Select the Border of page tab. Select the Border of page tab.
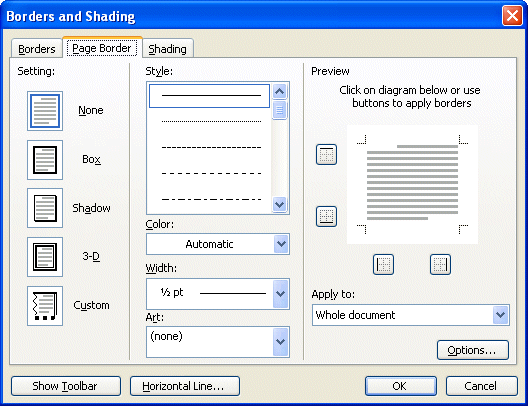
 Select the Shading tab. Select the Shading tab.
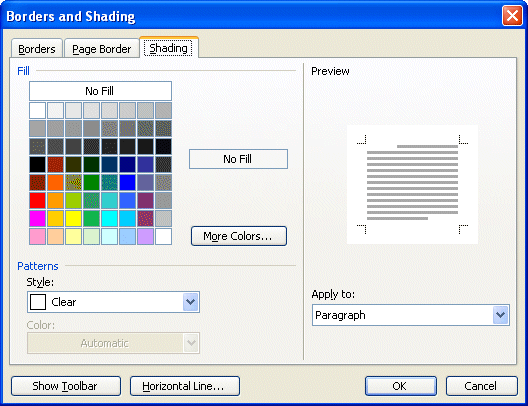
Add a border to a cell
There are two ways to add rows of your choice to a table: by
using the option Border and left of the Format menu or by using
the toolbar Borders. By using either one of these techniques, you
can not only add rows to a table, but also add a border to the document.
For the next exercise, we will use the toolbar Borders to put a row
around the table. Before we begin, make
sure that the toolbar is available. If you do not see the toolbar such as shown
below, go to View, Toolbar, and activate the toolbar Borders.

If this new toolbar is on your text, you can always move it. Place the cursor
on the title bar of the window; in this case, the blue bar over the buttons. Keep
your finger pressed on the left mouse button and move toolbar to the place of your choice; upward, to the bottom
or on either sides of the screen. Release the mouse button once you have chosen the location that suites you. You can move any toolbar
this way.
The following exercise consists of putting a row around a table.
In the first place, you must select the cells that you want to put a border around. Make sure that you select the cells of the table and not the rows of the text that are above or below the table. Otherwise, part of the text wil have a border.
You must then choose the type of row that you require. Of the first
list, press the downward arrow located beside the button. You will then have the completes
list of available types of rows that you can choose from. Select the one that
is convenient for you. The buttons on the right-hand side determine the place where
this type of row will be placed. You can choose a border that will appear only,
to the left, to the right-hand side of the cell or around the entire table. You also have the option
of placing the rows at different places inside the table.
To add a row to the outline of the block of cells, press the button  .
In box of an error, or if you want to erase some rows, select the cells
of your choice and press the button .
In box of an error, or if you want to erase some rows, select the cells
of your choice and press the button 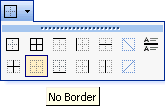 .
You can afterward put various sorts of rows in your table or in your text. .
You can afterward put various sorts of rows in your table or in your text.
Add color to the backround
With this option you can change the color of the backround of the text. One
uses it, to mark down titles or text mattering besides of the document. You can
use the button on the left of the toolbar Borders. However we will use the
option Format, Borders and shading for the next exercise.
By using the last mentioned option, a new window opens.
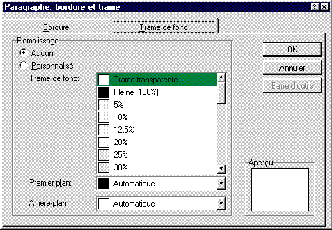
From the options, you may decide the percentage of grey you wish as well as colors for the backround and the
text. The window in the lower right corner will give you an example of your choice. It's
generally recommended not to use a pourcentage or more than 10% of grey as the text will be more difficult to read.
For the next example, put the thorough percentage in 100 %. This will have
the automatic effect of changing the color of the bottom to the black and the
text in the white color. You can also change the colors. The effect
should look like this:
 Eci
is completed for a title or to mark down a part of the Eci
is completed for a title or to mark down a part of the
Adjust the width of a columnAdjust ocument.
To adjust the width of the black bar, it's necessary to change the left margin
or the right margin of the row. You can do this by moving the small
triangles of the ruler above the text or by changing the margins from
the menu File, Page setup, Margins.

|

![]() to activate the bold. write the text of your choice and press a second time on the button
to activate the bold. write the text of your choice and press a second time on the button ![]() to deactivate the option. The text that will follow will be written normally.
to deactivate the option. The text that will follow will be written normally. 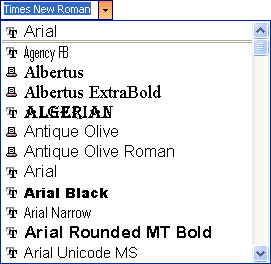
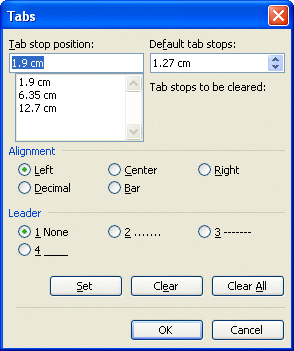
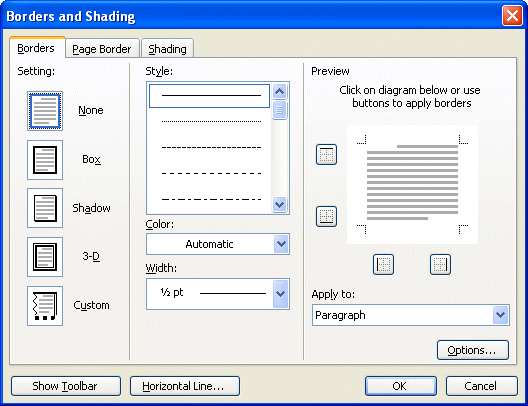
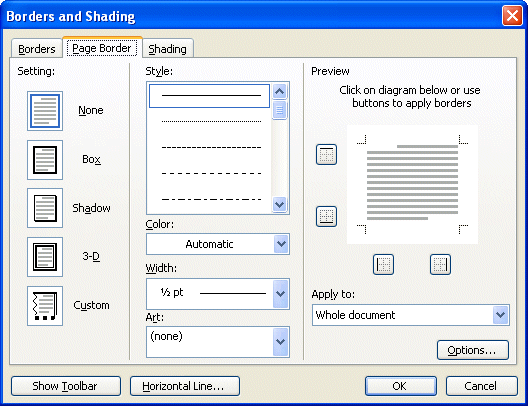
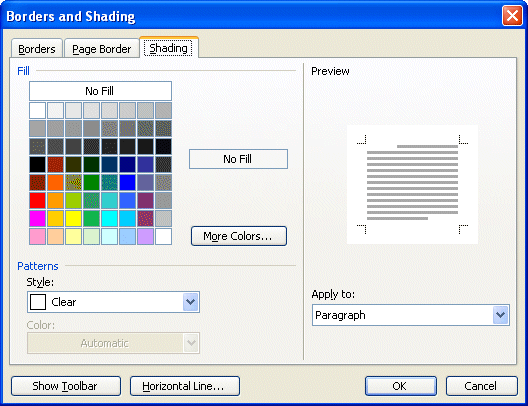
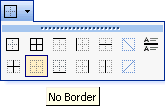 .
You can afterward put various sorts of rows in your table or in your text.
.
You can afterward put various sorts of rows in your table or in your text.