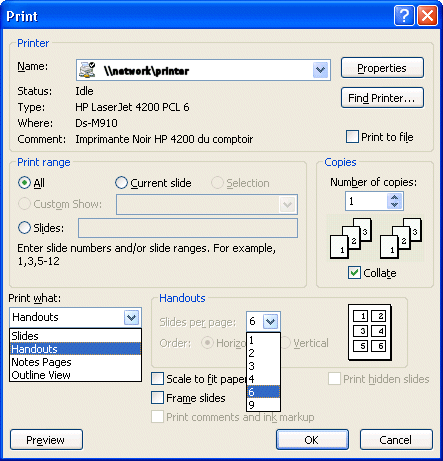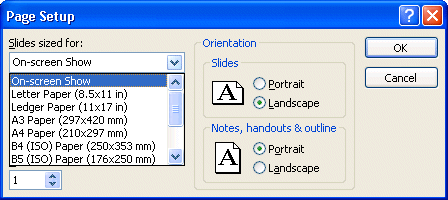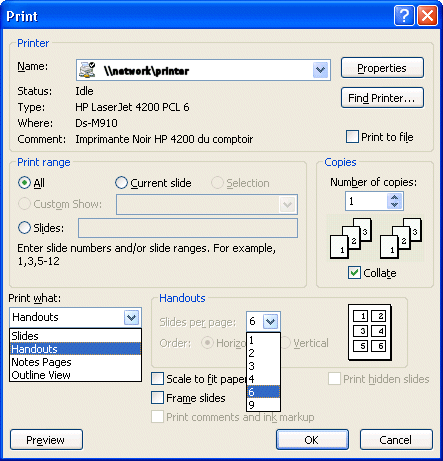
Of the list of the box To print, you can determine any possibility
that PowerPoint offers you. You can print slides, pages comments, the plan
of the presentation. It's possible to print 2 , 3 or 6 slides on the same page.
It's a good option during the preparation of the presentation or to summarize
your presentation.
In the first box, you can select the type of printer. If to work you
in a company, it's possible that you have access to several printers, that
it's in black and white or in color.
 If possible
, select the printer of your choice. If possible
, select the printer of your choice.
Below the choice of printer, you may determine that will be the
vast of your printing. You can print all the slides of the presentation or select
some of it or even the only one. It's the choice below the one that gives most
choices of it.
Of this list, you can decide to print slides, plan of the presentation as well
as pages comments of the presentation. You can even print several slides on
the same page! One note about the option 3 slides by pages. PowerPoint prints
three slides of highly-rated left of the sheet. Of highly-rated right, PowerPoint
prints rows on that the public can write comments. These members can ' serve
as it for a reminder of the important points mentioned during the presentation.
It's easy to ask to PowerPoint to print several copies. It's just necessary
to change the figure of the box "Copies". There are also the other interesting
options.
Black and white |
Print in black and white including several tones of grey. |
Black and complete white |
Print in black only; no tone of grey.
Very important for an printing on a printer with needles (matrix dowry). |
Put on the scale of the sheet |
Adjust the slide to take advantage of all the space of the page. |
Frame(supervise) slides |
Puts a border around the slide. |
Be careful!
Before printing, make sure to have the right page format. Normally, it's the
" US Letter " (8 ½ X 11) format.
Page layout
The pagination that you use depends on the kind of presentation that you go
to make. Is it a presentation on a computer or a on paper? If your presentation
is given onto a screen of computer, select the " View on the screen " option.
If your presentation shown is in the form of report, select a paper format that's
appropriate. In North America, the page format of paper is the US letter or
US Legal.
 From
the File menu, select the Page setup option. From
the File menu, select the Page setup option.
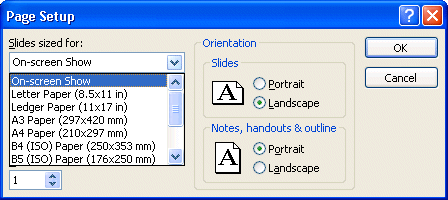
It's also possible to number pages. You can change the number of departure
of your presentation. For example. You want to insert some pages into a report
that you prepare. Instead of your pages are numbered from 1, you can change
this number your choice.
The pagination allows you also to change the orientation of your slides and
your pages comments separately.
 When
you'll have chosen the options that correspond to your needs, press the OK button. When
you'll have chosen the options that correspond to your needs, press the OK button.
|