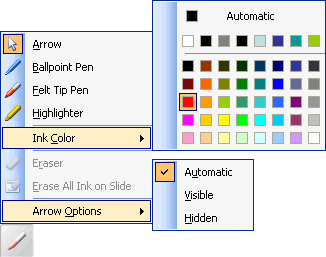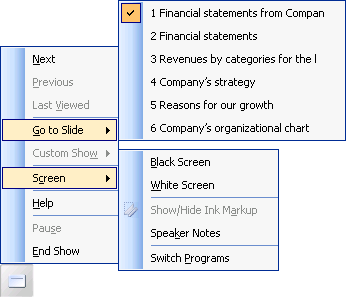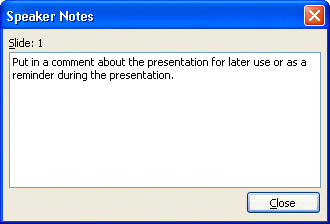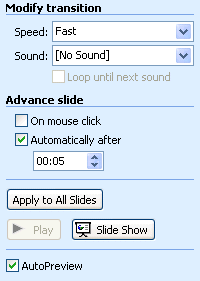|
||
Navigation Topics Tutorials Others Contact |
PowerPoint - Slide show modePresentation PresentationThe mode slide show is of use only to the presentation of the slides that you prepared. The instructions that follow are to help you to navigate through your presentation and also to help you to put of the accent on the important points. To make you to the mode Slide show:
The presentation of your slide show will begin at once in the first slide. |
|
NavigationTo pass in the following slide, you can use the Enter, spacebar, PageDown keys, or the left mouse button. If you want to return to the previous slide, you can use the PageUp key or the right mouse button. If you move the mouse on the screen, you go to see this button
The following picture is a composition of all the possibilities of the presentation menu. The text that follows explains each of these options.
Go in This option allows you to go quickly to any slide of the presentation. PowerPoint offers you several ways to find the slide to that you want to go. Black screen Show a black screen to allow to the demonstrator to take a break or to end the presentation. Speaker Notes During the demonstration, a person can move a comment that you want to save for later. This comment can be placed in the document to be printed later. There is also a possibility of with a list of actions. This is to indicate what should be carried out after the presentation to move a project announced in this one.
Likent for the presenter During the presentation, the presenter can want to add comments about the presentation such as the reaction of the public, the feedback about the slide or the element important not to forget. Rehearse timing
As in the slide sorter view, you may activate the timer to prepare your presentation. The details on how the timer works on the previous page.
Using the penYou can also put of the accent on a slide by surrounding a word or by drawing an arrow. You need the mouse or the cursor to use this option.
The cursor will be transformed into pencil. Continual presentationYou can also use PowerPoint to give a continuous presentation that does not stop showing your presentation. Before continuing with the presentation, you should first prepare it. You should indicate to PowerPoint how long every slide should stay in the screen. To do it, you should go to the mode sorter of slide. Under the option of the effects of transitions for each of the slides, you should look to it one time of posting.
This puts an effect of transition in all the slides. After a while, the presentation will pass in the next slide. You can change the duration of each of the slides. The presentation should however move automatically. Then, should indicate to PowerPoint that you want a continuous presentation.
It remains only to begin the presentation so that it unwinds until it is to stop. |