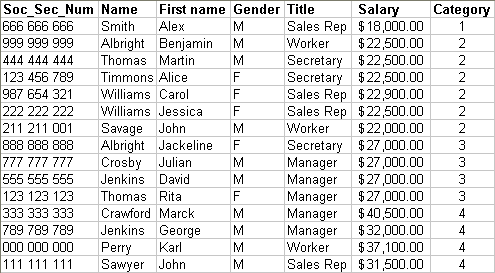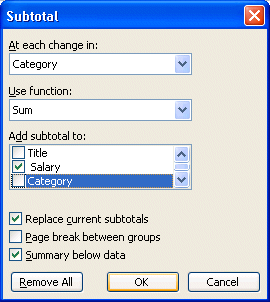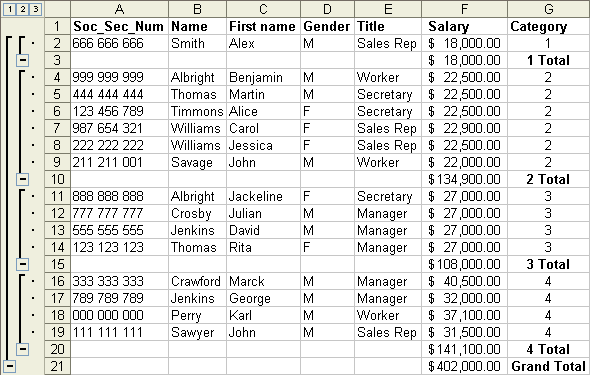|
||
Navigation Topics Tutorials Others Contact |
Excel - Data listsIntroduction IntroductionEven if Excel is a spreadsheet, it offers you several tools to manage a small database. The term used in Excel is a data list. You can enter, change and remove data. The software offers also options to quickly find the data that you wish. There are also functions to analyze the mass of data that you accumulated. This Web page will give you an introduction to the lists of data and how to use the operations mentioned above. The data, the fields and the records. Here are some terms that you should get acquainted.
|
|
You can rewrite the data below in a worksheet or use this datalist.xls file. You can also find other files on the demonstration files Web page.
Here is a data list from employees of a company. As for the previous picture, the first row of a data list always contains the name of fields. Every following row contains a record that describes a person, a thing or an event according to the fields that you chose. A list of data should never have of empty rows. That is that all the records should follow itself continuously. Sort the dataExcel allows you to sort out quickly the contents of a data list to help you to find quickly what you look for, to put of the order and to organize the data. You can use buttons Excel offers you another way more advanced to sort out the data list. The next exercise consists in sorting out the records according to the name and the First name.
You can sort out up to three fields at the same time in increasing or lessening order.
The sorting of the first box will have the priority on the second sorting. It means that Excel is first going to sort out on the name. For the records with the same name, Excel will sort out these records according to their First names.
This is just for demonstrating you that you can sort out according to the normal order or according to the list that you prepared in advance.
The data list is now sorted out according to the chosen criteria. You can carry out a sorting up to three fields at the same time. FiltersIt can be frustrating to try to find data you need in a long data list. The automatic filter is an option to help you to find quickly the wished data. The automatic filter
In the first row of the data list, there are now boxes of selection having the name of fields. By clicking the button in the right-hand side of the name of the field, you can limit what's shown in the list in what you need.
As you can notice, there's only two records, or persons in this case, who answers to the filter. It's always possible to combine filters to limit even more the results.
You can do more with AutoFilter. You can filter a field on two conditions.
A new window opens offering you to place until two conditions. Furthermore, you can choose among several conditions the one that answers better your needs.
The automatic filter allows you to realize interesting searches. But the advanced filter offers you some more of possibilities and flexibilities.
The advanced filterExcel allows you also to carry out more complex searches. You can choose the fields of your choice as the criteria and enter values. You can also use the conditions AND and OR under the format of a wire netting. Before using an advanced filter, you need at least two things: a list of data and a area of criterion.
The first row of the criteria area should contain the name of the fields that you need for the criteria. For this exercise, it's about fields Title and Category. pay attention to the spelling! If the name is not identical in the name of the field of the data list, Excel will not show you the result that you want. The following rows include the criteria. By default, Excel presumes the sign =. For the example, Title = Adminitrateur. You can also use the other ways to estimate such as >, <, <=>, =, <. To apply the conditions AND and OR, you should use the wire netting of Excel. The criteria that are on the same row use the criterion AND. In the example, the third row of the area of criterion s to Title = Worker AND Category = 4. The criteria that are on different rows use the condition OR. It allows to have the result of several conditions at the same time. For this exercise, all the criteria s to Title = Administrator OR Title = Worker AND Category = 4.
Otherwise, Excel will not want to carry out the filter.
The advanced filter allows you two actions: filter the list or copy the data in another place. For the next stage, let the action filter. The following exercise will consist in using the copied action. Normally, Excel should have correctly chosen the good beach of cells for the data list. But, it's always necessary to verify. Contents in cells around the data list are not needed. It's as well necessary to make sure as Excel correctly chose the good criteria area. Otherwise...
It's not necessary to take more cells than it's necessary for the criteria area. Otherwise, the result will not be what you expect.
An advanced filter gives you more options than an automatic filter.
The advanced filter offers also another interesting option. Instead of masking the records that don't answer the criteria, the filter can copy "checks" records in another place on the worksheet. The next exercise consists in using the filter advanced with the option to copy the records.
The first row of the destination of the advanced filter should contain the name of fields, correctly spelt, the result of that you want to see. Cells below these should be free. It's in those that the records that answer the criteria will be copied.
The beach of the data list and the criteria area should be correct. But it's always necessary to verify. It remains to determine the destination.
This last option avoids having the same record several times in the result if it answers several criteria that you entered.
Note: Excel copies the records in the place for that you asked. The data formInstead of entering, changeing and removing the data directly in the cells of a worksheet, Excel allows you to manage your lists of data by using a data menu. The next part consists in demonstrating you the functioning of this grid.
Excel offers you now the possibility of changeing the data of each of the records from this small form. Here is a short description of buttons.
The next exercises consist in putting into practice this menu.
The next record appears in the boxes of the left of the window. You can change their contents your choice. However, you can not change the contents of the field Category because it's about a formula.
It's with regret that we learn that Mr. Paul Carter is leaving the company. Mr. John Savage was hired to replace him. Here are the relevant data to be added to the data list.
To accelerate the query, the option of the criteria will be used to look more quickly for the popular record.
The record of Paul Cardinal will appear on the grid. It's now necessary to remove it from the data list.
Excel asks you to confirm the deletion of the record.
It's now necessary to add the new employee.
Mr Cardinal is not any more in the list and Mr Sauvageau was added to the end of the data list. As you notice it, it's easier to manage the data by using the bars that by looking on the worksheet. The database functionsWhen you understood the lists of data and the areas of criteria, you can then carry out analyses with the available functions of Excel. There is 13 in everything. Here is a short description of some of these functions.
The next exercise consists in you demonstrating how to use these functions with =dbsum(). It's a question of knowing that's the total payroll of the administrators and the workers of category 4. The data list, A1 to G16, and the criteria area, I1 to J3, was already established in the previous exercises. To use the function =dbsum(), and most of the others, you need three data or parameters: the area of the data list, the name of the field to be added and the area of the criteria area. Here is how to write it by using the assistant of the functions.
The first column describes the categories of functions covered by Excel. The second column contains the list of the functions that you can use.
A new window appears asking you for the three parameters mentioned before. At the foot of this one, there is a description of the elements that you should enter each of the boxes. The first box is for the data list.
The cursor returns to the window of description of the function =databaseSum ().
Notice that the description at the foot of the window looks now of the data for second box. You can also press the button to fetch the required data.
For the name of the field, you can enter the name of the field between quotation marks ("salary") or to enter the number of the column. Because the field salary is the sixth column of the data list, you can also enter the number 6.
All the required data entered. You have even the result at the foot of the window.
The result is 185 000 $. If you look at the contents of the bar of formula, you'll see that the formula looks like in =dsum(A1:G16; F1; I1:J3). It would work as well under this format =dsum(A1:G16; 6; I1:J3) or =dsum(A1:G16; "salary"; I1:J3). There are several ways to describe the field to be added. try now with the other functions of the category. Analysis on groupsThe functions of analyses can take out you interesting data. However, it can take time if you want the same data for several groups of data. For example, you need several functions to know the payroll by category of employees. Excel offers you the possibility of showing quickly subtotals of several functions (sum, averages...) by group. Before even beginning analyses, it's first necessary to sort out the records on the field the subtotals of that you want to see. For this exercise, you must sort out on the field Category.
Here is what should look like data list if you completed all the operations of this Web page. It's now the time to see the total of salaries by category.
The window of the subtotals offers you also the possibility of replacing the total under of previous analyses. You can also accumulate these analyses to have more data. For example, you can have the sum and the average at the same time on the worksheet. It's necessary to pay attention to the function NBVal that's supposed to give the number of record by group. However, it does not seem to want to work correctly with the other functions. You can also ask to have a page break after every group. This is interesting if you think of printing the results. You can also have at the end of the list of data a synthesis of the functions for that you asked.
The options to the left of the worksheet allow you to mask (-) and of rafficher (+) the categories. You can then concentrate the elements that you consider important. Buttons 1, 2 and 3 allow to mask and to show the synthesis, the subtotals and the records. Press these buttons to see their effects. To return to the initial presentation:
The list reappears without the sums of the categories. You can now push your analyses a little farther thanks to the data list and the options. |
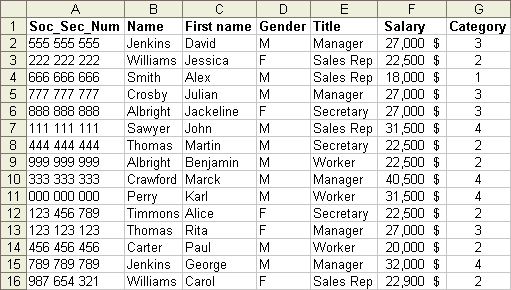
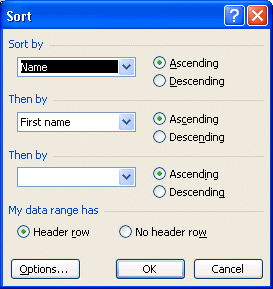
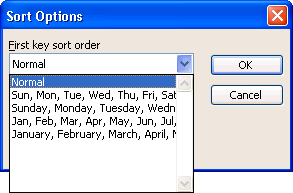
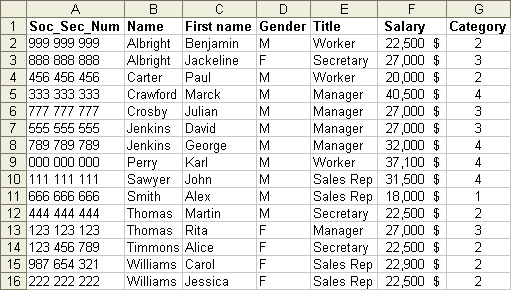
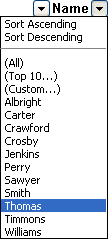

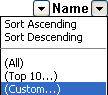
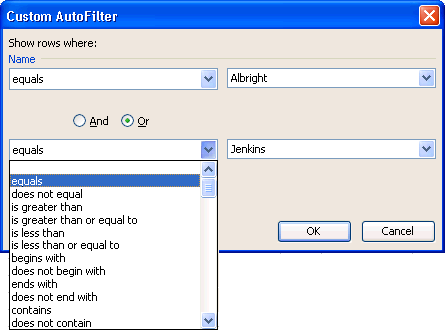

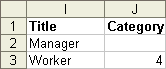
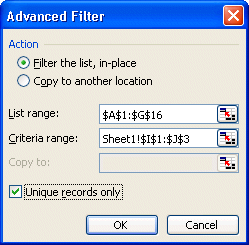
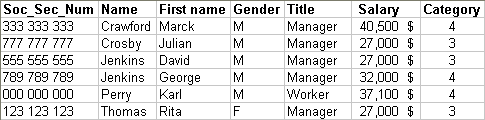
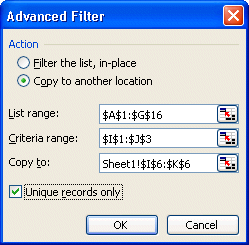
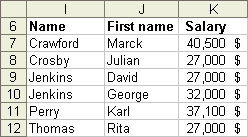
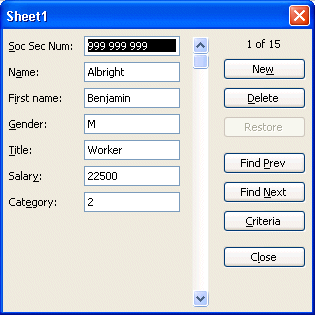
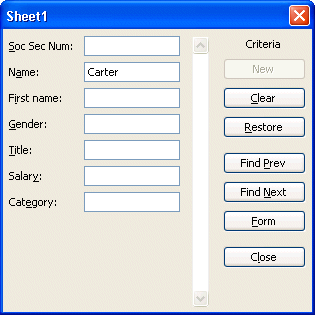
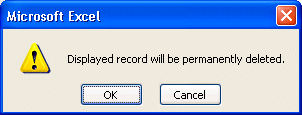
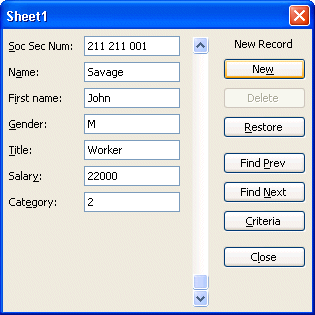
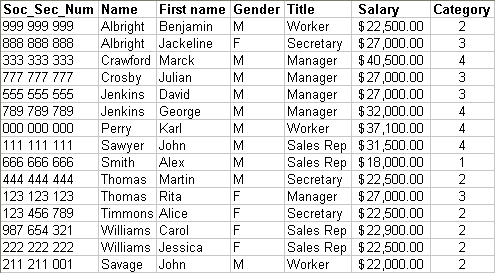
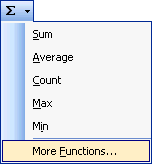 .
.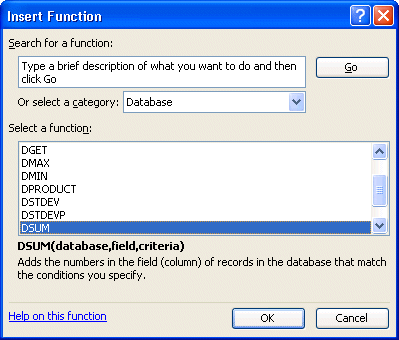
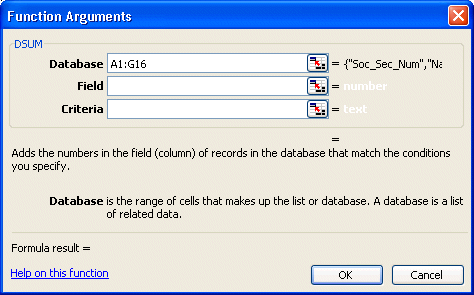
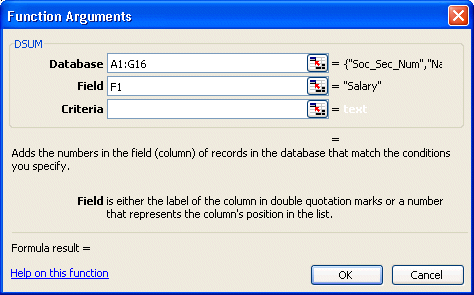
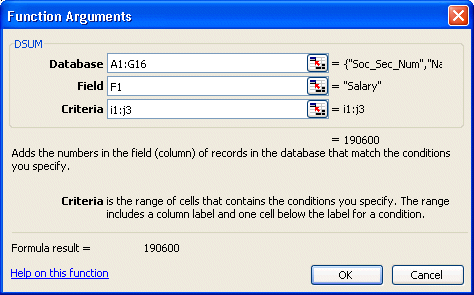
 ,
to sort out in increasing order the field Category.
,
to sort out in increasing order the field Category.