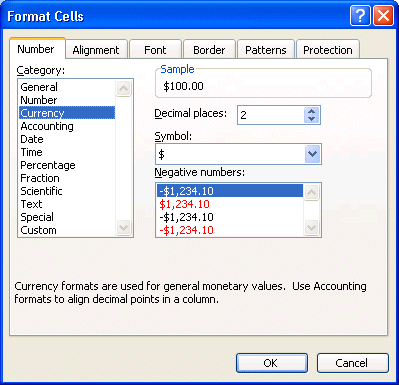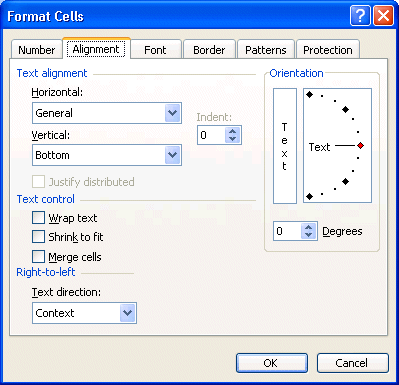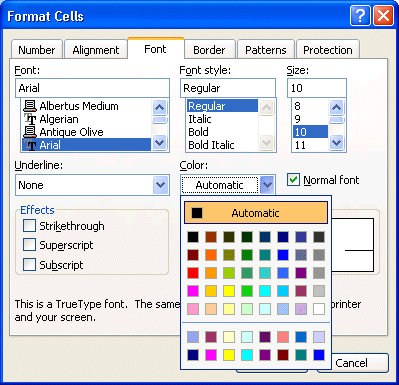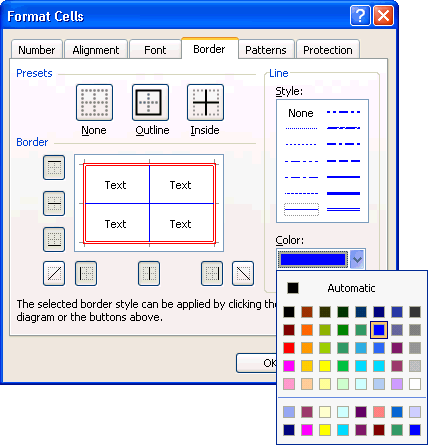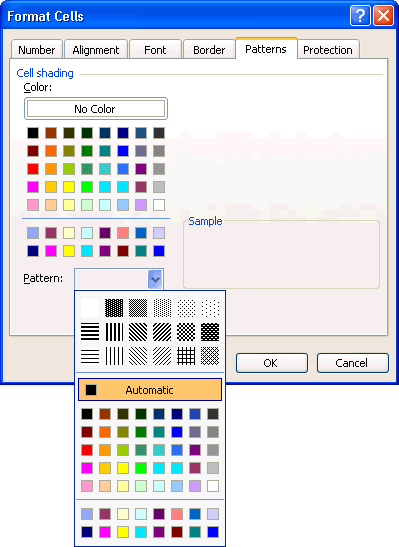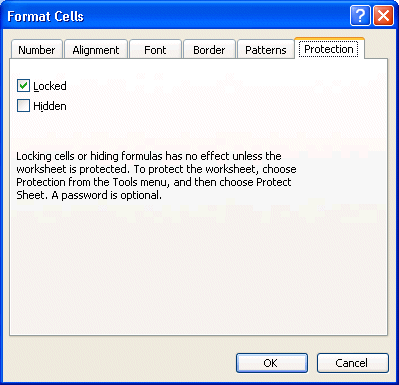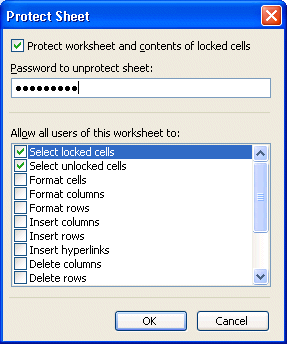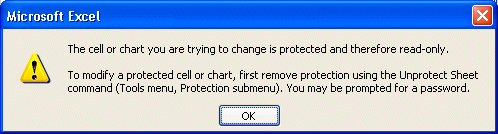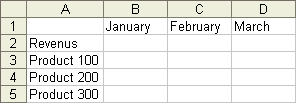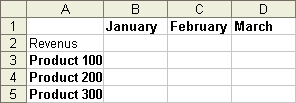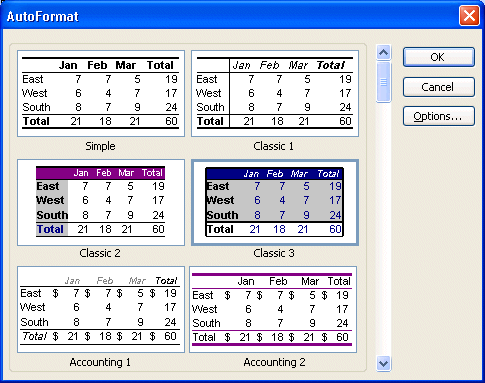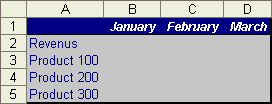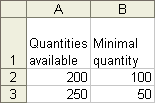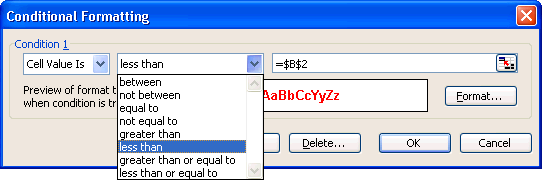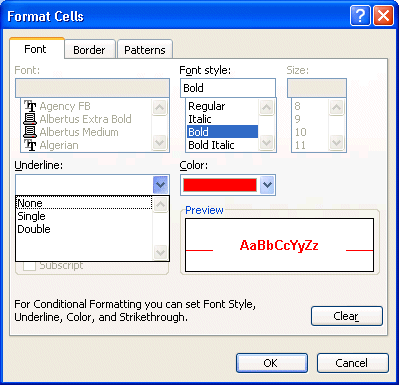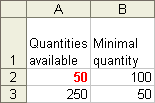|
||
Navigation Topics Tutorials Others Contact |
Excel - PresentationIntroduction Copy the formatting IntroductionGenerally, it's not enough to create a model with the spreadsheet. You must be able to present the results to other people; either your boss or your client. This page is dedicated to improving the presentation of the worksheet. Here are some of the options that can be used to improve the presentation of your worksheets. Improving the presentation of your worksheetOften, you will have to present the results of your spreadsheet to many people. There are several possibilities available for improving the presentation. Excel offers you these options in two different ways: by using the Format toolbar or the main menu under the Format and Cell options.
|
|
Format toolbar
If you don't see this toolbar in the screen, make the following operations.
The Format toolbar groups together several possibilities.
You can change the font, the size as well put the text in bold, italic or underlined.
You can align the text or the number in the cell to the left, the middle or to the right side of the cell. You can also align the text on to several columns. This is designed to align a main title over several columns. Write the text that you want to center in the leftmost cell you then make a block with the test that you want centered. Then press on the fourth button for the alignment, that the one with the letter " a " and two horizontal arrows.
You can also change the presentation of the numbers in the cells. You can place the monetary format with two decimals, the percentage format, or group together numbers by the thousands. Youcan also add or remove decimals in the presentation. But this is only for presentation purposes. It does not affect the real number in the cell. For example, if the true number of the cell is 12,4 and that you want to present it without a decimal, the number that will appear in the cell will be 12. However Excel will use the "true" value to make any calculations. So, the result of the cell multiplied by 5 will not be 60 (5 * 12) but really 62 (5 * 12,4).
You can also change the presentation of the cell itself. You can frame the cell or a group of cells, with various types of rows. Change the background color and the pattern of the cell. With the last option of the toolbar, you can modify the color of the text. This can bo done for one letter or the entire content of a cell. Format of the cellThere are other ways of changing the presentation of your file. In the main menu under the menu Format and Cell options, you will find all the options available to modify the presentation, including others that are not in the Format toolbar. You will find the options under the following six tabs.
The second stage consists in protecting the worksheet or all the spreadsheet. When you'll have to unprotect the appropriate cells:
Excel offers you the choice to protect the worksheet, the spreadsheet (the file) or to be able to share the document with the other people.
As soon as you go to try to change a value, Excel will present you the message above. The software warns you that this worksheet is protected and that you cannot change the contents of protected cells. For the moment, remove the protection on the worksheet.
Copy a formatting styleThe previous options showed you how to use all the formatting options. There
is however a faster way to apply presentation style to other cells. You just
have to copy an existing formatting style that's already in another cell by
using the
If you don't see the toolbar with the
It's first necessary, to apply a presentation style to a cell.
It's now necessary to copy this format of presentation to the other cells of the example.
It's the format of presentation of this cell that will be copied on the others.
The format presentation style for January was copied on to February. It would
have also been easy to apply the format to a range of cells such as for every
month. The problem with this technique is that you must press the The designers of Excel found an easy method to apply the same presentation style to several blocks. The next exercise consists of applying a presentation style to several separate cells.
To click twice the
You now see how easy it's to quickly prepare a presentation for your spreadsheet. There is an even faster way: the automatic format. AutoformatYou can spend a lot of time trying to improve the presentation of a file. Excel offers you, predefined formats for presentation. It's enough to apply the presentation style of your choice to the area of cells that you want.
This is what you're data would be like when using one of the formats available. It took only a moment. Conditional formatThe conditional format allows you to change the presentation only when a series of events apply. For the example below, you want the quantity available to appear in red when the is lower than the minimal quantity. The change in colour allowes you to notice more rapidly when your inventory is too low.
Note:
You must now write a condition and choose the kind of presentation when this condition occurs.
The second box determines the kind of condition. As you notice it's a very complete list.
For this condition, you want to compare it with the contents of the B2 cell.
It's also possible to add up to 3 conditions and to change the presentation under different circumstances. You just need to press the Add button to add another condition. For the moment, there are no need for another condition.
The conditional format is placed in the A2 cell. It's time to test it.
Here is the result. The number is now in red. This happens only when the number of this cell is lower than the minimal quantity declared in B2 cell. You can add conditions or remove them. Experiment with different numbers and think where you could apply this option in your models. Excel also allows you to copy the conditional format with the |